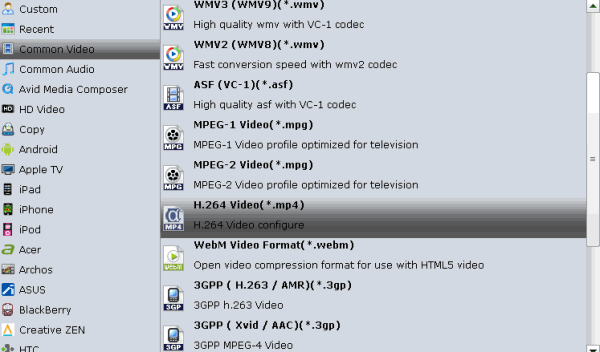Summary: From this article, you can learn how to convert AVI to iTunes supported video and import to iTunes for organizing, playing or sharing.
Q1.”I have many video files in AVI format, but I don’t know how I can add these files to iTunes and sync to my iPod, iPhone later.”
Q2.“I have imported my DVD collection into my hard drive. Currently the format is AVI and cannot be imported into iTunes. Any fast solution?”
When you try to load AVI to iTunes library, or even want to add them to work on your iDevices like iPhone or iPad, you may have met some troubles like above quoted. Are you looking for a simple solution to importing multiple .avi files into iTunes with smooth playback? Here is how to.
In fact, AVI is unaccepted by iTunes. Since iTunes only accepts MOV, MP4, and M4V formats, you will need to convert .avi to itunes supported format and then transfer to iPad and other iOS devices. Brorsoft Video Converter is just such a video converter you need, which comes with super high conversion speed and keep the output files in good quality simultaneously. If you running a Mac computer and looking for a solution for converting file format from AVI to pretty much any other video file, please try Video Converter for Mac. Now follow the step-by-step guide for you.
Tutorial: Converting AVI to iTunes format
1. Install and run this best AVI to iTunes Converter. Click Add button to load the AVI files to the program. You can also drag videos to the converter directly.
2. Click Format bar and choose any of the MP4, M4V and MOV from “Common Video” as the output file format. If you want to import .avi to iTunes for playing on iPhone, iPad, iPod, Apple TV, etc., you can also directly select a format from decent device preset like iPad.
3. Finally click the Convert button to begin encoding AVIs to iTunes format.
After encoding process has finished successfully, go into the destination directory and drop the converted files into iTunes or use the "Add to Library" option on the "File" menu. Once all this is done, sync your iOS device with iTunes and your videos will be ready to play, enjoy them!
More guides:
How to transfer Blu-ray movies to iTunes (iTunes 11)
How to rip and copy DVD to iTunes (iTunes 11)
Sync Blu-ray/DVD movie to the new iPad with iTunes
Converting MKV/AVI/VOB to MP4 for Galaxy Tab 3
Rip DVD to iPad Mini for playback
Best DVD Copy for Mac- Make exact backup copies of DVDs